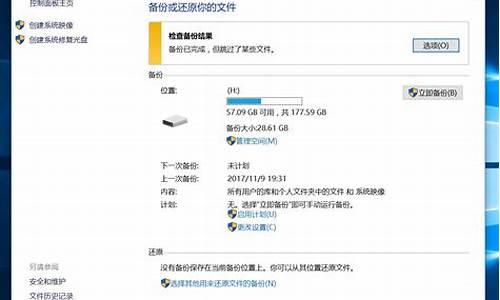怎么用电脑系统清理垃圾,电脑如何清理系统垃圾文件

不知道大家有没有一种感受:电脑越用越卡,经常清理却也不见空间增加;电脑里一些文件很大,却因为看不懂名字不敢删。
今天建国就给大家分享深度清理电脑的技巧,简单方法加实用工具,小白也能快速掌握,绝对让你的电脑飞起来!
一:快速删除无用软件
别看删除软件是一件非常小的事情,可是有的时候是真心很管用,尤其是软件都下载到了系统盘里的情况下。(这里并不推荐把下载内容都存放在系统盘里)
首先,我们就要学会善用系统里的「控制面板」,调用系统里的设置,删除不需要的软件,还电脑一个清爽。
“开始”---“控制面板”---“添加删除程序”---找到想删除的程序---点卸载
如果在这里找不到,或者是遇到流氓软件卸载不掉,总是提示被占用,无法卸载,却又不知道被谁占用了,怎么办?
推荐 Geek Uninstaller,完全免费,没有广告,卸载速度快,体积小,操作简单。
可强制删除程序,可自动扫描注册表文件,最大的特点是卸载的非常干净。(软件可在文末阅读原文下载)
它本身足够小巧,不用安装就可以直接使用,所以你可以把它存放在 U盘以备不时之需。
类似软件:CleanMyMac X(Mac用户)
二:禁止开机自启动
这一步千万不能略过!开机启动项该禁的禁,该延迟的绝不手软,要不然以后开机苦的是自己。
两种方式一种是用系统自带,一种是借助软件。
系统自带:
Windows10 的用户可以直接调用后台任务管理器,(Ctrl Shift Esc三个按键同时按下),点击 「启动」就可以看到开机所有的启动项。
不需要的就禁止了吧,不着急需要的就延缓启动。不过,不认识的程序还是放着别动比较好。
Windows10 以下的用户需要调用系统的「运行」(快捷键Win R)输入 「msconfig」回车。
调出「系统配置菜单」, 将不需要启动的软件取消选中,点击确定按钮。
被下载25亿次的清理软件:CCleaner
被各种人安利的软件,唯一不好的是要收费。但是功能却很强大,除了开机启动项外还可以专治各种水土不服。
win10自带?自动清理系统垃圾的功能
步骤一、点击左下角,选择设置
步骤二、在设置中选择系统
步骤三、选择存储后,打开存储感知,并点击更改详细设置
步骤四、在更改详细设置中,将运行存储感知设置为每天,临时文件选择1天
通过上面的设置,电脑就会每天清除垃圾文件啦
一.清理缓存步骤:
1.自动清理缓存的步骤:找到所有设置,系统,存储,将存储感知开启,或者更过释放空间的方式,进行相关设置。如上面的提示
2.手动清理缓存的方法:
a.系统更新:在“开始”界面 – 用手从右向左滑动点击“所有设置”- 更新和安全 – windows更新- 立即检查更新。 关闭自动更新功能
b. 删除应用商店缓存:在小娜的搜索框“输入“wsreset”- 点击搜索到的程序会自动运行。
c.清理IE浏览器:进入传统桌面打开左下角的IE浏览器 – 点击右上方“工具”(齿轮状图标) - 点击“internet选项(O)”- 在“退出时删除浏览历史记录(W)”前打勾 – 点击“应用”- 确定即可。
d.磁盘清理:打开这台电脑--右击计算机C盘--点击属性--点击磁盘清理--将所有要删除的文件打钩--点击清理系统文件,完成后即可
e.删除download文件:打开计算机C盘 – 打开Windows文件夹 – 打开softwaredistribution文件夹-打开download文件夹--文件夹全部选中---,然后点击“删除”(如果提示某些文件无法删除,请选择“跳过”)。
二.关闭电脑启动项:按住键盘的微软徽标键+x,选择任务管理器,启动项,可以将不需要开机启动的程序禁用。?
声明:本站所有文章资源内容,如无特殊说明或标注,均为采集网络资源。如若本站内容侵犯了原著者的合法权益,可联系本站删除。