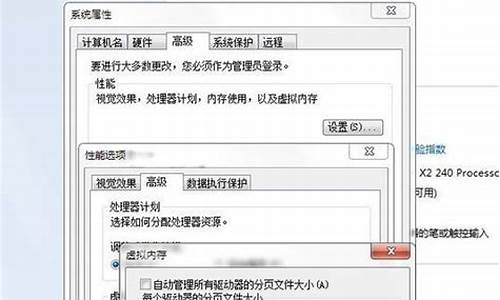修改电脑系统的文件名称后-修改电脑系统的文件名称后怎么恢复
1.怎样改变电脑的系统类型
2.windows如何改用户里的文件名
3.电脑的文件夹的名称为什么不能改?
4.怎么修改电脑名称
怎样改变电脑的系统类型

要改变电脑的系统文件类型,需要复杂的流程,具体方法如下:
1、既然操作文件,就应当在文件管理器中进行。打开资源管理器找到一个文件。?在此我以一个文件为例,如图所示,这是一个文件。在文件下面的名字中是一串字符,没有格式。我们首先要做的就是要显示出格式来。
2、点击资源管理器上方菜单栏中的工具栏,然后点击文件夹选项。
3、在文件夹选项中切换到查看标签。然后在查看标签中向下拖动右边的滑块,找到箭头所指的部位 ,即隐藏文件扩展名,扩展名即格式。
4、将其取消选定之后点击确定按钮退出。此时,所有的文件后面都会多出一个扩展名,即文件 的格式,我们可以对其随意修改了。
5、回到刚才的那个文件。我们发现,文件名的后面出现了一个点和三个字母,jpg,这就是文件的格式。
6、现在我们点击一下这个文件名,变成蓝色之后再点击一下,使文件名处于可修改的状态,然后再选定后面的jpg,将jpg修改为mp3.如图。
7、修改完成,点击回车,这时会出现一个提示,说修改了之后文件不可用了。这个你知道就行,点击是确认更改。
8、好了,我们修改了文件的扩展名之后,文件的类型就变了,从一个文件变成了一个音乐文件。当然这个音乐文件是无法正常打开的。这也直到了一种掩饰的作用。如果你想回复这个文件,只要重新改为jpg就可以了。
windows如何改用户里的文件名
1.在控制面板-〉用户帐户中将帐户A改名为B。
2.打开C:/Users或“用户”文件夹,将文件夹A重命名为B。
3.点击开始,点击运行,输入regedit,点击确定。
4.在注册表编辑器中定位到以下路径:
HKEY_LOCAL_MACHINE/SOFTWARE/Microsoft/Windows NT/CurrentVersion/ProfileList
5.在ProfileList文件夹下,分别点击名字为较长的字符串的文件夹,查看窗口右侧的ProfileImagePath键的内容,找到路径为C:/Users/A的键。
6.双击此ProfileImagePath键,将其内容修改为:C:/Users/B。
注销后,重新登陆B帐户,用户配置文件已经变为了B。
新计算机如果被专卖店预装系统后,用户一般需要自行修改用户名,如果用户的登录名和用户文件夹的名称不一致的话,看起来会十分别扭。可以尝试下面的方法来安全更改用户文件夹的名称。
对不起,虽然俺刚刚试过,但还是要声明一下:你必须对自己pc所出现的问题负责。
更改用户文件夹名称,你需要另一个管理员账户,因为在同一账户上对用户文件夹进行操作是不可能的,文件夹图标上会有一个小锁标志,代表受到保护。因此,需要先新建一个临时的管理员账户或把一个标准账户升级为管理员账户。设需要改名的管理员账户为a,临时管理员账户为b。
1. 在a下,控制面板 - 用户账户 - 管理器它账户/更改账户类型,新建一个管理员账户b或升级一个标准账户至管理员b。
2. 在a下,控制面板 - 用户账户 - 更改账户名称,把用户名改成你喜欢的样子。
3. 重启计算机,登陆临时管理员账户b(请勿直接注销a后使用账户b登陆,会造成一些程序使用上的冲突)。
4. 打开我的电脑 - 系统盘 - 用户 - 找到a的用户文件夹(它的名称应该还是旧用户名),右击重命名,将其改为你喜欢的样子,改名后可能会有uac的提示,允许操作。
5. windows键+r 打开运行,输入regedit 后点确定,打开注册表编辑器。
6. 在注册表中找到并展开这个目录:hkey_local_machine\software\microsoft\windows nt\currentversion\profilelist
7. 在profilelist中可以找到很多 s-1-5-xx 类型的子目录,仔细检查每一个子目录,其中的一个目录里面可以找到数据一栏写有你的旧用户文件夹地址的注册表项(只可能有一个这种注册表项),用力双击它,把数值数据改为现在账户a的用户文件夹的地址(改为新名字)。
8. 重启计算机,使用账户a登录。现在用户a的账户名和文件夹名都被改过来了。
另外,保存地址设置在用户文件夹中任何目录里(包括桌面上)
电脑的文件夹的名称为什么不能改?
1、原因一:电脑文件夹名称不能修改的原因是因为文件夹正在使用,其中的文件被打开,所以不能修改名称,否则就会导致程序运行出错。解决方案:关闭相关程序或进程后再修改名称。
2、原因二:修改名称时,忘记带扩展名,也就是“.XXX”比如说:“.txt”,".doc"等。解决方案:打开我的电脑,工具,文件夹选项,查看,在高级设置里面,把“隐藏已知文件的扩展名”打上钩,再修改扩展名。
怎么修改电脑名称
电脑名称是指在网络中的名称,也是指操作系统中的计算机名称。这个名称可以帮助我们更容易地认识和识别你的电脑,而且在网络中方便共享文件,共享打印机等。有时候我们需要自行修改电脑名称,接下来我将介绍一些常见的修改电脑名称的方法。
方法一:在Windows 10中修改电脑名称
在Windows 10系统中,有两种方式来修改电脑名称。分别是通过设置应用程序和控制面板。
通过设置应用程序
1. 单击“Windows”图标,然后单击“设置”。
2. 从设置界面中选择“系统”。
3. 从系统设置中选择“关于”。
4. 在关于电脑的窗口中,可以看到计算机名称的字样。单击计算机名称右侧的“编辑”按钮。
5. 输入新的计算机名称,然后单击“下一步”。
6. 从系统设置中选择“重启现在”。你也可以重新启动计算机自动完成设置。
通过控制面板
1. 右键单击计算机上的“此电脑”图标。
2. 从上下文菜单中选择“属性”。
3. 在计算机属性窗口中,单击“更改设置”按钮。
4. 点击计算机名选项卡,可在此修改电脑名称。
方法二:在Mac中修改电脑名称
在Mac中,修改电脑名称也有两种方式。
通过“情景偏好设置”
1. 单击菜单栏上的“苹果”图标,然后选择“系统偏好设置”。
2. 从系统偏好设置中选择“情景偏好设置”。
3. 选择“网络”,在左侧栏中选择“高级”选项卡。
4. 在高级选项卡中,选择“TCP/IP”选项卡。
5. 在该选项卡中,你可以看到计算机名称。单击计算机名称右侧的“编辑”按钮。
6. 输入新的计算机名称,然后单击“确定”。
7. 关闭设置窗口。
打开“终端”
1. 单击菜单栏上的“应用程序”图标,找到“终端”应用程序并打开它。
2. 在终端窗口中,输入以下命令:sudo scutil --set ComputerName 新的电脑名称,然后按Enter键。
3. 接着输入以下命令:sudo scutil --set LocalHostName 新的电脑名称,然后按Enter键。
4. 利用命令行的指令修改好电脑名称后,关闭终端。
修改电脑名称是一个简单的过程,你可以根据你的需要去选择合适的方式来修改电脑名称。不要忘记在本地和远程网络中将其与其他计算机区分开来。
声明:本站所有文章资源内容,如无特殊说明或标注,均为采集网络资源。如若本站内容侵犯了原著者的合法权益,可联系本站删除。